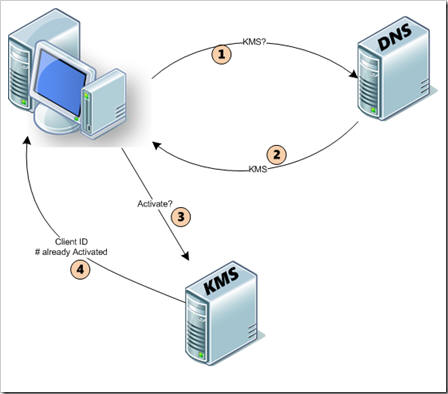Licenčna programska oprema na IJS
![]() Za vsa morebitna dodatna pojasnila v zvezi z licenčno programsko opremo na IJS se lahko obrnete na CMI (support@ijs.si).
Za vsa morebitna dodatna pojasnila v zvezi z licenčno programsko opremo na IJS se lahko obrnete na CMI (support@ijs.si).
Vsebina
Splošno
IJS ima sklenjeni dve pogodbi o najemu Microsoftove programske opreme. Skozi ti najemni pogodbi imajo vsi zaposleni na IJS na voljo naslednjo programsko opremo:
Windows (operacijski sistem za osebne računalnike)
Office (programski paket, ki vsebuje Word, Excel, PowerPoint, Outlook ...)
![]() Opozorilo: Programa Visio in Project Manager nista več vključena v programski paket Office, zato jih zaposleni na morejo uporabljati na osnovi veljavne pogodbe o najemu MS programske opreme. Enote, ki želijo ta dva programa uporabljati, prosim pišite na support@ijs.si oziroma pokličite na CMI.
Opozorilo: Programa Visio in Project Manager nista več vključena v programski paket Office, zato jih zaposleni na morejo uporabljati na osnovi veljavne pogodbe o najemu MS programske opreme. Enote, ki želijo ta dva programa uporabljati, prosim pišite na support@ijs.si oziroma pokličite na CMI.
Pogoji uporabe najete licenčne programske opreme
Pogoj za uporabo najete Microsoftove programske opreme na računalniku je, da imamo za ta računalnik tudi predhodno kupljeno licenco operacijskega sistema proizvajalca Microsoft - tudi najcenejša verzija HOME.
![]() Opozorilo: Nalepka s kodo, ki smo jo odstranili z računalnika, ki smo ga odpisali, ne more biti več uporabljena kot dokazilo za licenco pri novem računalniku! Zato moramo pri nakupu novega računalnika OBVEZNO KUPITI TUDI OPERACIJSKI SISTEM! Priporočljivo je, da kupimo najcenejši operacijski sistem, ki je v tistem trenutku na voljo na trgu, tega pa nato nadgradimo s polno verzijo novejšega operacijskega sistema, ki je na voljo preko najemne pogodbe.
Opozorilo: Nalepka s kodo, ki smo jo odstranili z računalnika, ki smo ga odpisali, ne more biti več uporabljena kot dokazilo za licenco pri novem računalniku! Zato moramo pri nakupu novega računalnika OBVEZNO KUPITI TUDI OPERACIJSKI SISTEM! Priporočljivo je, da kupimo najcenejši operacijski sistem, ki je v tistem trenutku na voljo na trgu, tega pa nato nadgradimo s polno verzijo novejšega operacijskega sistema, ki je na voljo preko najemne pogodbe.
Aktivacija programske opreme
CMI je v IJS omrežju postavil strežnik KMS (Key Management Server), ki skrbi za aktivacijo novo instaliranih operacijskih sistemov na IJS (od vključno Windows Viste dalje). Ko na računalnik instalirate tak operacijski sistem in računalnik nato priključite v omrežje s pravilno vpisanimi mrežnimi parametri (tudi DNS!), bo za njegovo aktivacijo samodejno poskrbel KMS strežnik, zato vam ne bo potrebno vpisati licenčnega ključa (spodnja slika). Pri tem je potrebno vedeti, da taka aktivacija ni časovno neomejena. Tako aktiviran računalnik bo vsakih sedem dni skušal kontaktirati KMS strežnik. V kolikor ga ne bo uspel kontaktirati 180 dni, bo ta računalnik zbrisal svojo aktivacijo, KMS strežnik pa bo zmanjšal števec aktiviranih računalnikov. Tega se je potrebno zavedati predvsem pri prenosnikih, ki jih za več kot pol leta ne priključite v IJS omrežje. V takih primerih opravite aktivacijo ročno z vpisom ustreznega licenčnega ključa.